Create or edit a Purchase Order.
This is the primary interface for creating or modifying a Purchase Order.
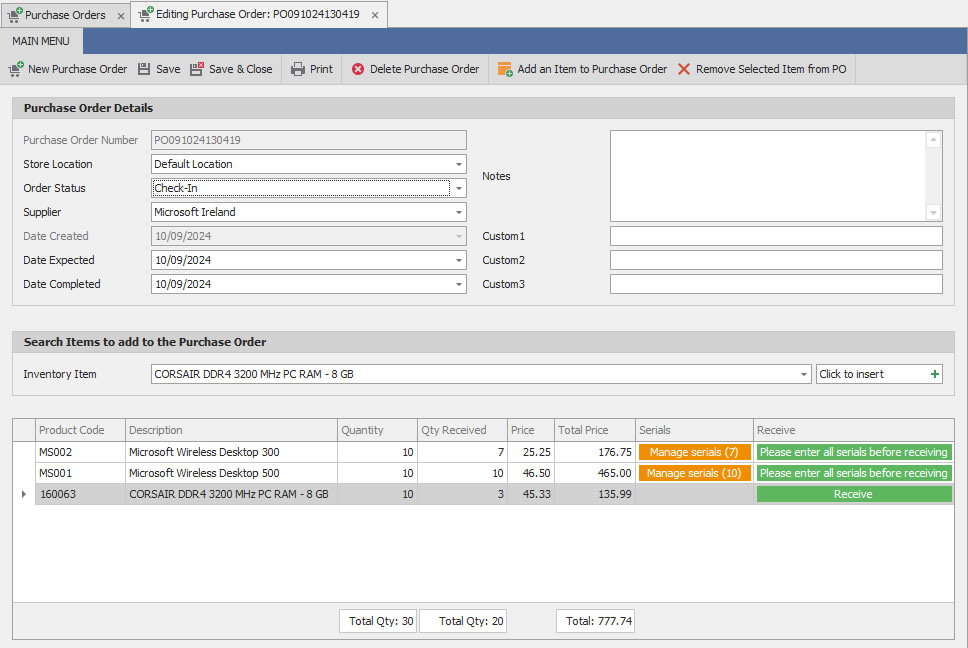
Purchase Order Basic Entry Fields
Purchase Order Details Area.
The first section provides the details of the Purchase Order.
Purchase Order Number
This is the unique identifier assigned to each Purchase Order. It can be generated automatically by the system or specified by the user.
Store Location
This indicates the physical location of the business where the items ordered in this Purchase Order will be stored upon receipt.
Order Status
The current state of the Purchase Order, which starts as "Created" and can be updated to reflect various stages of the procurement process, such as "Ordered," "Checked-in," or "Completed."
Supplier
The vendor or company from which the items were ordered.
Date Created
The date on which the Purchase Order was initiated.
Expected Delivery Date
The anticipated date for the arrival of the ordered items.
Completion Date
The date when all items specified in the Purchase Order have been received.
Notes
A field for recording any additional information or comments related to the Purchase Order.
Custom Fields
Three customizable fields that can be renamed and used to store specific data relevant to the business's unique needs.
Purchase Order Details - Items Entry Fields
Click on the Inventory Item search dropdown to select the desired item you wish to add to the Purchase Order. Once selected, click the '+' icon on the right to include it in the Purchase Order list.
Note: If you haven't saved the purchase order yet, the system will save the PO first and then you can add your item to the list.
After you add your item to the list, you can change the Quantity (The quantity you want to order), The Quantity Received (The quantity that the vendor has sent to you no matter how many you have ordered) and the Unit Price (this is the purchase price from the vendor).
That's all the information needed from the system to properly record a Purchase order.
Note: If the Purchase Order has not been saved yet, the system will first save it automatically before allowing you to add items to the list.
Finally, click 'Save' to create or update the Purchase Order in the system.
Next Steps
Proceed to the Working with Purchase Orders section to learn how to receive items from your Purchase Order into the Inventory workflow.